Document Scanning
- Lynn Chefren

- Nov 13, 2020
- 2 min read
I deal with a lot of paper. A lot of paper. Massive amounts of paper. Even in a digital age, I find myself requesting copies of existing documents daily. Digital copies are the best, but converting from paper to bits and bytes isn't always easy.
While not everyone has access to a scanner, almost everyone has access to a smart phone or tablet. If you have an iPhone, iPod, or iPad you can create .pdf documents with your default Notes app! I constantly pass along this tip to my clients when they need to share documents with me.
Open the "Notes" app and select a note or create a new one.
Tap the Camera icon, then tap Scan Documents .
Place your document in view of the camera.
If your device is in Auto mode (a toggle on the upper right), your document will automatically scan. If you need to manually capture a scan, tap the Shutter button or one of the Volume buttons. Then drag the corners to adjust the scan to fit the page, then tap Keep Scan.
Tap Save or add additional scans to the document.
That's it!! That is all it takes. Your document will default to save in the "Notes" app on your device. The pictures below will walk you through the process.
This is just one way to quickly create .pdf documents on the go. If you're in a business like mine where you are dealing with paper daily, you may want to consider the "Adobe Scan" app. It is a free app, all you need to do is sign up for an Adobe account (if you don't already have one).
I tend to use Adobe Scan when I'm with a client and scanning their documents. It is great for organizing and managing a lot of scans at once. But if you are only scanning a document or two, using the Scan feature of the "Notes" app on iOS is an easy tool.
I hope this quick tip helps make life a little easier for you! If there is anything that CLBC can do to help, please reach out Contact Us via our webpage , Facebook, or LinkedIn


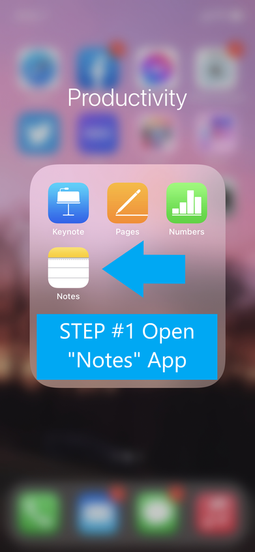

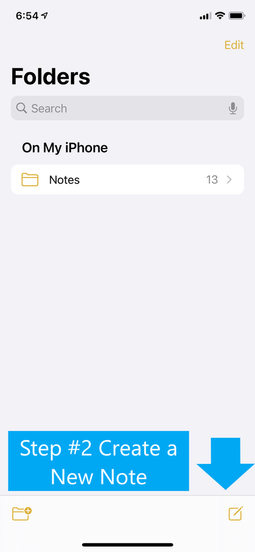












Comentarios